Recently we have been messing around with update on the Google camera app that allows you to create your own full 360 spheres to upload to Google+, Google Maps, or just keep in your own private gallery. Allowing you to make your own StreetView images of any room, landmark or street you want, without the need for one of those Google StreetView cars!
If you go all the way, you can make them available on Google Maps, extending the street view, once you have submitted it and it has been approved.
These instructions are for phones running the KitKat version of Android. They may work with other phones, but at time of writing, the required apps are not available on iPhone.
Firstly, you will need the following apps. The Camera app to be able to take the photos is the main one, which can be downloaded from Google Play. The second app is part of the Google Plus application, which allows you to view the spheres and post them to your Google+ profile to share them. This can be downloaded from here.
Creating Spheres
Next, we'll start creating our digital world. Open up the camera app. This is a cool little application that allows you to create Lens Blur, Panorama as well as the Sphere.
Select the Sphere option, and you'll be presented with a square through which you'll see your camera. Standing in one place, you'll notice a dot on the screen, with a circle in the centre of your view finder. Move the camera to align the dot in the center and it'll take the picture. Hold the phone still and in place until you see it's taken the picture. If your not steady, the image can be blurred and it'll ruin your sphere.
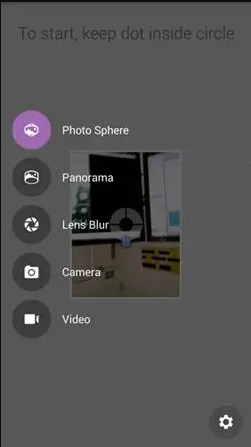
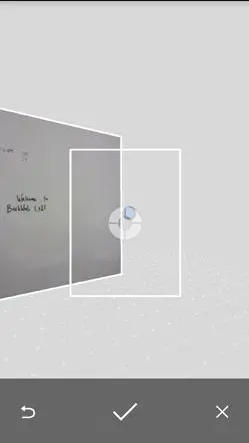
Not point the camera slightly to the right and align the next dot for the next image. Do this for the full 360, before doing the same again for the images below, and finally above. You'll need to remember to take the picture facing the floor and the sky before completing indicated by the screen displaying a slight flash before it'll clear everything to go and process the sphere in the background, leaving you to take further spheres.
Tip: To get a better join on images, make sure you are not standing too close to objects. You can see evidence from our office sphere where the near wall with the white board doesn't join all that well.
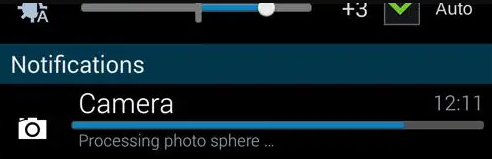
Viewing Spheres
Once it's processed, you can view it in the Photo's app. It'll display it as one image, with the sphere icon in the middle. Click the sphere to initiate the Streetview style view. Clicking the compass icon in the bottom will toggle between viewing it by scrolling the image with your finger and or moving the entire phone around like a camera to view using the gyro sensors in your phone.
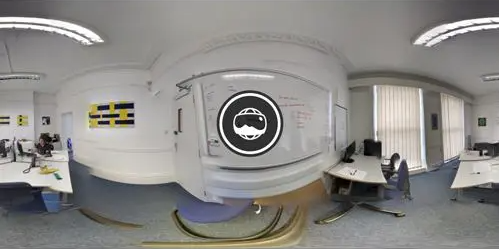
Sharing
Viewing your sphere is great fun, but what happens if your so impressed, you want to show the world. You'll need to be signed up to Google Plus to share through your profile. Click on the share icon (usually middle icon with 3 dots linked together) and you'll be shown a list of options. I've you have geotagging enabled, and have google maps installed, you should be able to upload straight to google maps, but this doesnt always appear to work.
Sharing with Google+, I choose the public option, added a status, and location (which is important if you plan on adding it to Google Maps later) and submit.
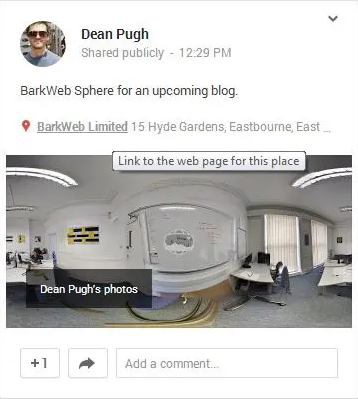
You'll then need to go to your Google+ account to share further for Google Maps, so I'll move to a normal desktop for the instructions form here.
Once shared with everyone, you'll need to go to www.google.com/maps/views and log in using your Google+ account if you haven't logged in already. Click on the blue camera icon with a plus to add new images to Google Maps. Remember, you can share normal images if you want, they don't have to be spheres.
You'll be presented with your images available from Google+, Picasa, or any other Google service. Select your sphere, again indicated with the Sphere icon. Make sure it is selected with the tick, you can share more than one. Then click select.
You'll then be able to change the text associated with this image. Mine displays the text from my Google+ status. You can change this now to something more appropriate. Click Publish. You'll then be informed that it has been submitted for approval. You'll get a confirmation email to your Gmail account, and get another on approval which usually takes about 4 - 7 days. You'll then be able to share the link to the world!
Here's the one we did of the office, and below that my first one from Eastbourne Downs, where you can see Eastbourne and Polegate and many other small villages.