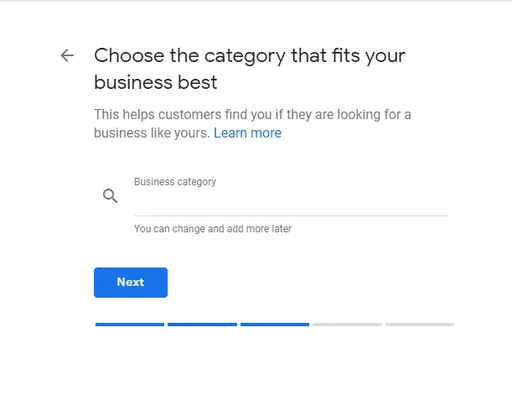It’s reported that around 77% of smartphone users use navigation apps often. Of those apps, Google Maps is by far the favourite, conducting 67% of the market share.
This wouldn’t come as a surprise to most. Google maps provides users with high quality directions, live traffic data, business information, route planning and continuous updates; up to 25 million updates occur daily!
With 1 billion active monthly users, google maps presents itself as an incredible opportunity to the local business. But how does one go about adding their business to google maps?
Luckily, the process of adding your business is a free and relatively simple one!
Let us walk you through it.
How to add your business to google maps
1. Sign into your Google My Business Account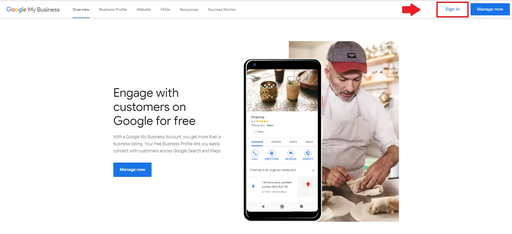
If you don’t already have a google my business account, you will need to create an account in order to list your business on google maps. To create an account, go to google.com/business and simply click ‘sign in’ on the top right of the page and follow the prompts. If you have an account already, follow the next steps ensuring that you’re signed in.
2. See if your business is listed already
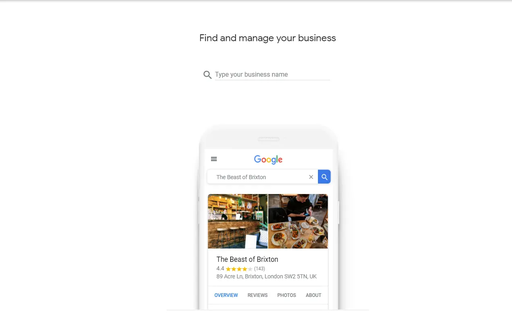
Before you begin the process of listing your business, check to see if you’re listed already. Users can add businesses themselves, so there is the possibility that your business may appear. In the search bar, enter the name of your business. If your business is listed, you’ll see it in the drop down. If it’s there, you will need to verify to manage the location. Claiming a location this way instead of creating a new listing is best practise, as double listings can confuse customers.
3. If Google doesn't list your business, click 'create a business with this name'
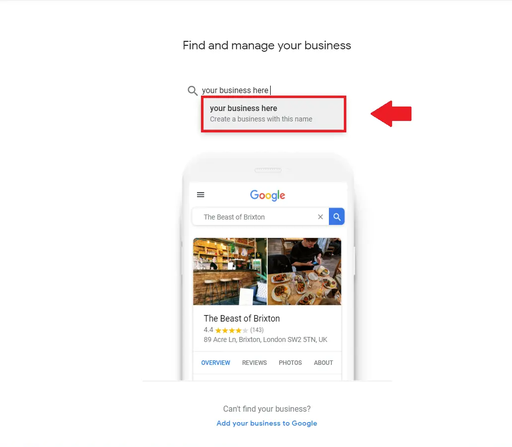
After this you will be sent to another page, asking to confirm whether this is your business name. This is the name that your customers will see when searching for you on google maps, so make sure its correct.
4. Adding a business location
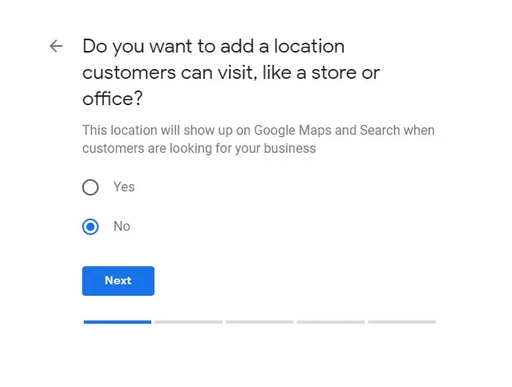
Depending on your business, you may decide whether to add a business location. If you own a restaurant, for example, having a business location would be extremely advantageous. It would aid in driving local footfall to your premises. On the other hand, if you operate out of your own home, you may consider not adding a location.
5. Enter your business address
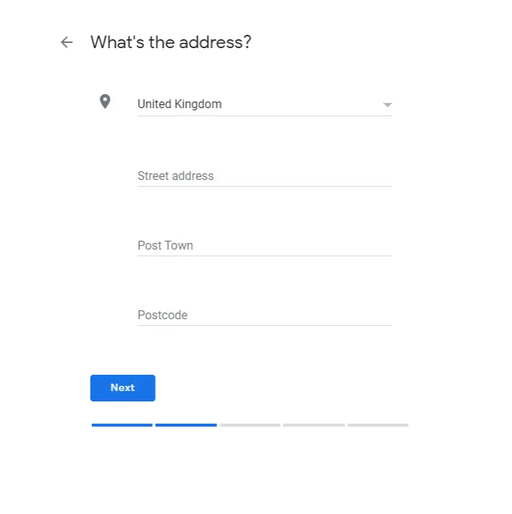
Enter your street address, town and postcode and click next.
6. Clarify your operating area (if relevant)
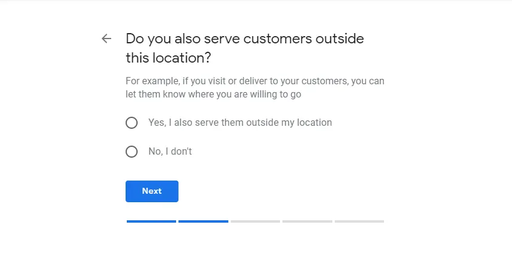
This option is relevant to those that also operate outside of their business premises. For example, a restaurant would select the ‘yes’ option if they offered a delivery service and specify the areas in which they would be willing to deliver to. A law firm or agency would likely select the ‘no’ option, as business would generally be confined to their premises.
If you select the ‘yes’ option, you will receive a prompt asking to add the areas in which you serve.
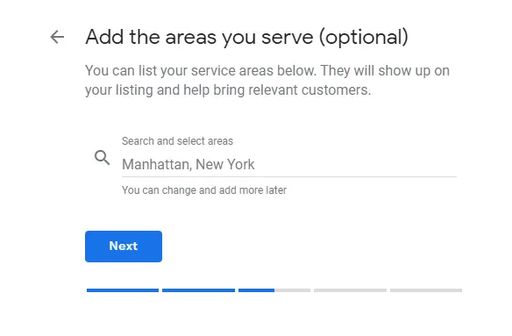
7. Choose your business category
After entering the areas in which you operate, or straight away if you don’t operate in any other areas, you will be prompted to choose a business category. Choose the category most suited to your business’ offering. If you don’t think you can find a category relevant enough, try entering keywords related to your industry and pick the closest match. The category type will help customers find your business if they are looking for a particular service or product.
8. Enter your business contact details and website (if you have one)
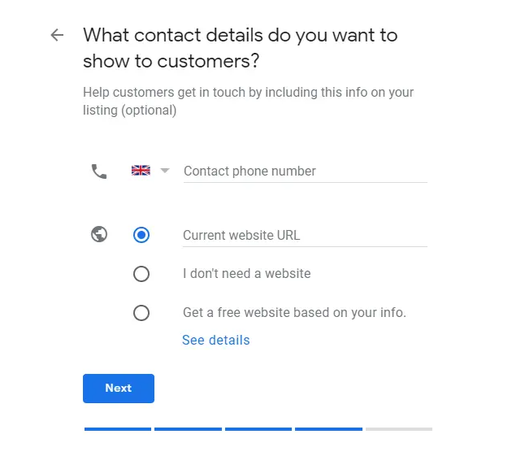
Now, enter your business contact details as requested. If your business has a website, enter the URL associated with it. If you don’t yet have a website, don’t worry. You have the option to add a website to the listing later.
9. Finish, verify and manage your listing
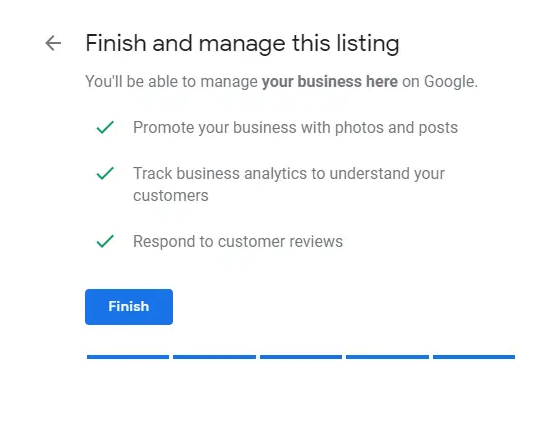
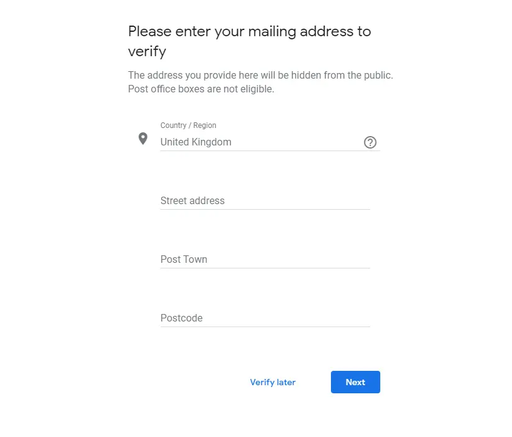
After you click ‘Finish’, you will be prompted to verify your business. You do this through entering a postal address. Google will send you a PIN in the post, which you will subsequently have to enter after you receive it – you have 30 days to do this. By verifying, you’re proving to google that you’re the rightful owner of the business.
After you’ve completed the verification process, your business listing will give live on Google Maps. Users will be able to view your business, leave/view reviews and other helpful details. As the new owner, you will be able to publish posts to your Google My Business account, respond to customer reviews and track crucial analytics.
Why you should add your business to Google Maps
Connect with customers looking for nearby businesses
By adding your business to Google Maps, you're providing the means for local people to discover and find your business. For brick and mortar stores, this may mean an increase in footfall as nearby potential customers are discovering your business location online.
Improved search visibility
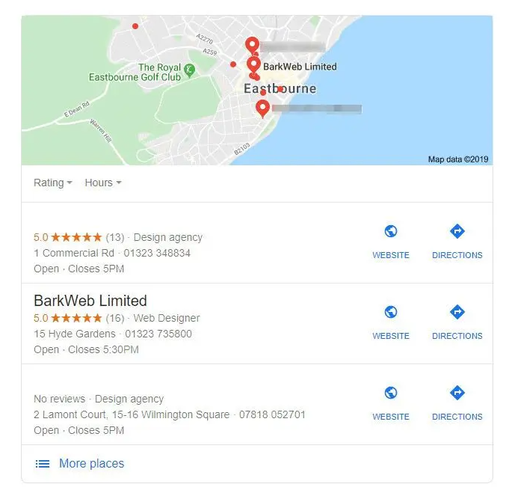
When you search on google, you may have been met by the local 3-pack listing. This feature displays a map and a 3-point list of businesses with their relevant data alongside. This high-visibility panel is featured at the top of the page (below paid ads and above organic results). A complete and optimised listing can result in your business being featured in this section, increasing your visibility.
Conclusion
Google Maps is one of the simplest, yet important, profiles you can set up for your business, alongside your Google My Business account. By adding your business to google maps you make yourself visible and legitimate to local customers and provide another reason for the to choose your business over your competitors. With Google Maps accounting for 13% of all internet searches in 2018, it's an opportunity you don't want to miss out on!