As part of our ongoing effort to improve our CMS, last week we looked at our Google Merchant Feed part of our eCommerce offering.
Background
For those who are unfamiliar with our eCommerce engine, when you create a product it allows you to adjust many variable options such as stock, price and description. One of these options is to select the Google Category. It's important to get this right because the relevancy of the product in the category affects the ranking Google's algorithm applies to the product, and therefore its prominence in search results.
To make this easier for our clients, we recently updated our eCommerce sites to automatically create an xml feed that points to your Google Merchant account, and we provide it with all the information it needs based on the information you have entered into our CMS. You can find your feed by entering your domain followed by /googlemerchant.xml
If you want a list of available categories for Google Merchant then visit this page and enter the full category into your product, this will then be displayed for that product in the feed sent to Google's Merchant Centre.
Every product that is included in the Google feed need's a category, along with your retail price and at least one image. It must also have at least two of the following:
- GTIN (Global Trade Item Numbers)
- MPN (Manufacturer Part Number)
- Brand Name
Because the category is a required field for your product to appear in the feed, we already offer a default category in your sites configuration that will be used should you not select a specific category for the product.
Updates
While all the above still applies, we have added some advanced features to make updating categories on products easier.
Default Options
As well as selecting the default category, we allow you to add alternative categories that you use regularly. All these categories then appear as an option in the product edit dialog allowing you to simply select one of your regulars.
To set this up, log into your site and in the Admin Panel, under the General Tab, select Configuration from the options to bring up the Configuration dialog. You'll see that the Google Merchant options have been moved to their own section at the bottom, so click on this to expand the options. You can enter your default category as before, while also added Alternative Categories by entering them into New Google Category text box and clicking Add.
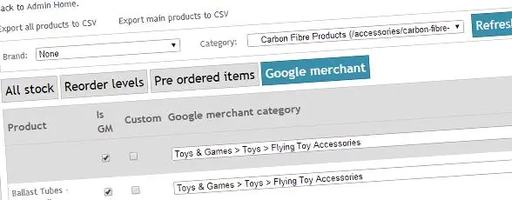
There is a cross icon next to categories that have been added allowing you to remove any you no longer want.
Please note: removing an alternative category from this configuration does not remove it from any product that is currently selected to use it.
Product Edit
When editing a product, under the Google Merchant section, you'll see that the empty text box you used to have fill with a GMC category has been replaced with a drop down displaying all the alternative categories you have added, plus your default category. The default category is selected by default, so if you wanted to change this simply select one of the alternatives.
If you want to use a different category for this product, and are unlikely to use it elsewhere, you can tick the Custom Category option to allow you to paste in an alternative category, and this will be used instead.
Multiple Stock Updates
To make eCommerce administration easier we have a bulk editing stock tool from the Product Stock plugin available via your e-commerce Admin page.
This plugin now has a Google Merchant tab. By clicking to this tab and selecting brand or category to display products, you'll be able to quickly view all products and their Google Merchant details.
The first option is a tick box which allows you to include or remove it from your Google Merchant feed.
The second tick box allows you to switch from the drop down list of regular categories you use to an empty text box allowing you to enter a new category.
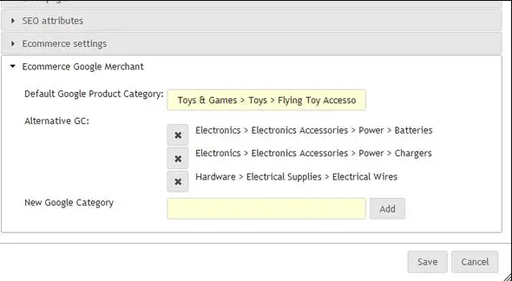
The grey box at the top with similar options allows you to apply to all the products displayed below. This will make editing a category on mass with the same details quick and easy.
When you have finished editing the prodou ucts in your e-commerce website and attributing them to a Google Merchant category click Save Changes to update the products.
Conclusion
These updates have given eCommerce Admins much more power in updating their Google Merchant information for their products, but more importantly it has made it easier and quicker for Admins to manage this aspect of their online store.
If you want to discuss our eCommerce CMS in more detail, please contact us on 01323 735800. Any questions about this update please get in touch.